nanDECK - Novità nella versione 1.15
![]() Nuovi comandi VISUAL/ENDVISUAL
Nuovi comandi VISUAL/ENDVISUAL
Potete aprire l'editor visuale con un clic sul pulsante “Visual editor”, o premere il tasto F4 sulla tastiera, questa è la finestra principale:
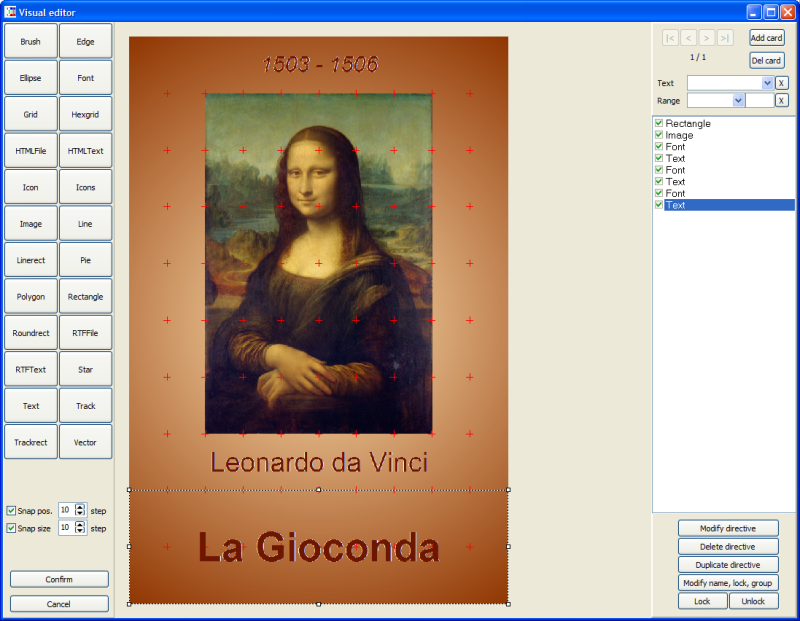
I comandi visuali sono un sottoinsieme di quelli standard, e vengono
caricati da una sezione delimitata dai comandi VISUAL / ENDVISUAL, ad esempio:
VISUAL
ELLIPSE = 1, 0, 0, 100%, 100%, #0000FF
ENDVISUAL
Con questo script, quando premi il pulsante “Visual Editor” (o premi il tasto F4 sulla tastiera), il programma carica le linee fra VISUAL / ENDVISUAL nell’interfaccia visuale, e potete modificarle o aggiungere nuovi comandi (con i pulsanti sulla sinistra della finestra).
Quando premete il pulsante “Confirm”, tutti gli oggetti sono inseriti nel sorgente, fra VISUAL / ENDVISUAL, così c’è un’interazione a due vie fra interfaccia visuale e sorgente (ma solo in una sezione del codice). I comandi non visuali non sono accettati in questa sezione (il programma vi dà un errore al momento della validazione).
Se la sezione VISUAL / ENDVISUAL non è presente, il programma mostra un’interfaccia visuale vuota (ma potete sempre aggiungere nuovi oggetti) e quando ritornate al sorgente, la sezione visuale viene aggiunta in fondo.
Potete vedere alla destra della finestra una lista di comandi, che andranno nel sorgente se confermati, che sono posizionati dalla cima (i primi, che andranno in fondo alla carta) al fondo della lista (gli ultimi, che andranno sul fronte della carta). Possono essere trascinati in una nuova posizione lungo la lista, e la loro posizione cambierà immediatamente (mostrata nel pannello principale).
In alto a destra nella finestra ci sono alcuni pulsanti per navigare lungo il mazzo (e aggiungere o togliere carte), un menu a discesa per scegliere un’etichetta o una sequenza da inserire in comandi come TEXT o IMAGE e un'altro menu a discesa per scegliere una sequenza da usare con una funzione LABELRANGE per scegliere un intervallo di carte (l'oggetto è mostrato solo quando l'oggetto della sequenbza è uguale a “1”).
Comandi con il mouse:
- doppio clic (sul comando a destra dello schermo): modifica il commento, il
bloccaggio e il raggruppamento di un oggetto,
- clic con il tasto di destra (sull’oggetto e sul comando): modifica i
parametri utilizzati per creare l’oggetto,
- potete usare la rotellina del mouse per spostarvi fra le carte.
Scorciatoie da tastiera:
- CTRL+D: duplica l’oggetto corrente,
- CTRL+L: blocca la posizione dell’oggetto corrente,
- CTRL+U: sblocca la posizione dell’oggetto corrente.
![]() Nuovi comandi SECTION/ENDSECTION
Nuovi comandi SECTION/ENDSECTION
Potete racchiudere linee di codice con i comandi SECTION / ENDSECTION, e abilitarli o disabilitarli con il parametro ON / OFF.
In più, viene mostrata una finestra con dei controlli per una selezione rapida delle sezioni da abilitare. Ad esempio:
SECTION=Red,ON
RECTANGLE = 1, 0, 0, 100%, 33%, #FF0000
ENDSECTION
SECTION=Green,ON
RECTANGLE = 1, 0, 33%, 100%, 33%, #00FF00
ENDSECTION
SECTION=Blue,ON
RECTANGLE = 1, 0, 66%, 100%, 33%, #0000FF
ENDSECTION
Questa è la finestra:
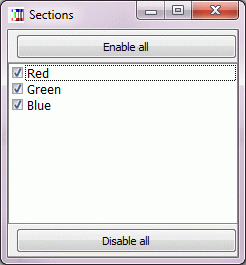
![]() Nuovo comando LINKRANDOM
Nuovo comando LINKRANDOM
Con questo comando potete impostare un ordine casuale delle linee lette da un file di dati. Ad esempio:
LINKRANDOM = ON
LINK = "data_file.xls"
![]() Nuovo comando VECTOR
Nuovo comando VECTOR
Potete caricare immagini in formato .svg per visualizzarle sulle carte. Il programma non è completo (alcune caratteristiche, come i riempimenti con le sfumature, non sono supportate). Questa è la sintassi:
VECTOR = "intervallo", "file immagine", pos_x, pos_y, larghezza, altezza, angolo, canale-alfa
![]() Nuovo comando SAVEPDF
Nuovo comando SAVEPDF
Questo comando salva tutto il mazzo di carte in un file PDF. La sintassi è:
SAVEPDF = "nome file"
![]() Nuovo comando BRUSH
Nuovo comando BRUSH
Potete modificare lo stile utilizzato per riempire le forme nei comandi ELLIPSE, FILL, HEXGRID, PIE, POLYGON, RECTANGLE, ROUNDRECT, STAR, e TRIANGLE. Questa è la sintassi:
BRUSH = "intervallo", stile, file immagine, larghezza, altezza
Questo è un esempio, con un riempimento con una immagine:
BRUSH = 1, CUSTOM, "Mona_Lisa.bmp", 1, 1.5
POLYGON = 1, 0, 0, 100%, 100%, 6, 0, #000000, #000000, 0.1
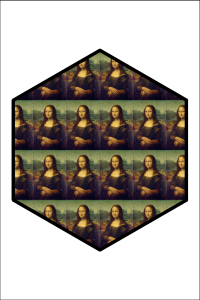
![]() Nuova funzione
CONCAT1
Nuova funzione
CONCAT1
Questa funzione è simile alla CONCAT, ma senza i parametri che indicano il numero di ripetizioni di ogni parametro. Ad esempio, queste due linee sono uguali:
[test] = CONCAT("one", 1, "two", 1, "three",
1)
[test] = CONCAT1("one", "two", "three")
![]() Aggiunto parametro
nel comando RENDER per creare intervalli di carte
Aggiunto parametro
nel comando RENDER per creare intervalli di carte
Con questo parametro, potete creare differenti intervalli di carte, e selezionare uno da una finestra. Ad esempio:
FONT = Arial, 72, , #000000
TEXT = 1-100, {§}, 0, 0, 100%, 100%
RENDER = 1, 25, "First"
RENDER = 26, 50, "Second"
RENDER = 51, 75, "Third"
RENDER = 76, 100, "Fourth"
Questa è la finestra:
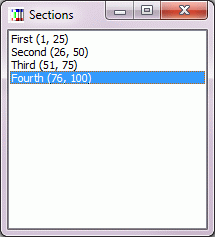
![]() Aggiunto flag R
nel comando IMAGE per non adattare le dimensioni delle imagini ruotate
Aggiunto flag R
nel comando IMAGE per non adattare le dimensioni delle imagini ruotate
Normalmente, se ruotate un'immagine di un angolo non multiplo di 90°, l'immagine viene rimpicciolita per essere inclusa interamente nel rettangolo di destinazione. Se aggiungete il flag R nel comando IMAGE, l'immagine viene ruotata ma non rimpicciolita.
Ad esempio:
IMAGE = 1, "Mona_Lisa.bmp", 0, 0, 100%, 100%, 45, P
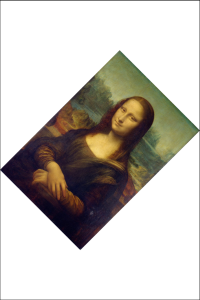
IMAGE = 1, "Mona_Lisa.bmp", 0, 0, 100%, 100%, 45, PR

![]() Aggiunta combinazione
di tasti CTRL+B per creare rapidamente la carta corrente
Aggiunta combinazione
di tasti CTRL+B per creare rapidamente la carta corrente
Potete convalidare e costruire la carta corrente (solo quella) facendoci clic con il tasto destro del mouse, oppure utilizzando la combinazione di tasti CTRL + B sulla tastiera.
![]() Corretto errore nel comando SAVE
Corretto errore nel comando SAVE
![]() Corretto errore nel comando IMAGE
Corretto errore nel comando IMAGE
![]() Corretto errore nella funzione DIRFILES
Corretto errore nella funzione DIRFILES
![]() Corretto errore nella gestione delle sequenze
Corretto errore nella gestione delle sequenze